Trade Export Guide
alarictrader Trading Journal Import
The first step is exporting trade history from Alaric Trader.
- Unfortunately, we do not currently have the specific instructions for exporting trade logs from this broker/platform.
Ally Trading Journal Import
The first step is exporting trade history from Ally. To import data from Ally, follow these steps:
There are two ways to import data from Ally. You can import historical data, which will not
include execution times (leading to reporting limitations), but will include commissions. Or, you can import
current-day data, which will include execution times, but will not include commissions.
Do not import data for the same date(s) with both methods - this will lead to duplicate executions
within Tradervue.
To import historical data, without execution times, follow these steps:
- Sign into your Ally Invest account.
- Click the "Activity" tab.
- Choose the date range you wish to export, then click "Export to Excel" in the
upper right corner of the page.
- Save the file in CSV format to your desktop
(or anywhere else - just remember where you put it).
- Here on the import page, click "Select", choose the file you created above, and
click "Next".
To import current-day data, with execution times, follow these steps:
- Sign into your Ally Invest account.
- Click the "Order Status" tab.
- Just below the Order Status tab, click "Export to Excel".
- Save the file in CSV format to your desktop
(or anywhere else - just remember where you put it).
- Here on the import page, click "Select", choose the file you created above, and
click "Next".
Aurora Trading Journal Import
The first step is exporting trade history from Aurora. For United Traders, you can download your report from this link.
If the link does not work:
- Scroll to the bottom of the page and select the trading platforms tab from under the trading column.
- Select the trading analytics tab.
- Select the transactions report tab.
- Select the time frame (last 7 days or 30 days etc.)
- Click on the download report button.
- Here on the import page, click "Select", choose the file you created above, and
click "Next".
Binance Trading Journal Import
The first step is exporting trade history from Binance. For Binance, please use these instructions:
If the link does not work:
- Login in to your Binance account here: Binance Account.
- Click on the "Orders" menu option, and then click "Order History" (not to be confused with order history).
- Near the top right hand side of the screen, click on the link that says "Export Complete Trade History".
- Select the date range you want to download.
- Click on the "Export" button and save the file.
- Here on the import page, click "Select", choose the file you downloaded in the step above, and
click "Next".
Capital.com Trading Journal Import
The first step is exporting trade history from Capital.com.
- Unfortunately, we do not currently have the specific instructions for exporting trade logs from this broker/platform.
CenterPoint Securities Trading Journal Import
The first step is exporting trade history from CenterPoint Securities.
- Unfortunately, we do not currently have the specific instructions for exporting trade logs from this broker/platform.
Colmex Pro Trading Journal Import
The first step is exporting trade history from Colmex Pro. To import data from Colmex Pro, follow these steps:
- Log into your MTS account.
- Click Trade History, then select a date range you wish to export trades for.
- Click "Excel", and download the CSV file. Save the file anywhere you want – just remember where you put it!
- Here on the import page, click "Select", choose the file you created above, and
click "Next".
DAS Trader Trading Journal Import
The first step is exporting trade history from DAS Trader Pro. To import trade data from DAS Trader Pro, follow these steps:
- Select Trade Log from the Trade menu.
- Right-click in the list of executions and select Export, and save the file to your desktop (or anywhere else - just
remember where you put it).
- Here on the import page, click in the Trade Date box and select the date of the trades you are
importing (e.g. if you're importing today's trades, select today). You must select a date because
the data exported from DAS Trader Pro does not include the trade dates.
- click "Select", choose the file you created above, and click "Next".
NOTE: Since DAS Trader resets the trades executed each day, be sure to perform
these steps to export your trades as soon as you are done trading for the day.
E*Trade Trading Journal Import
The first step is exporting trade history from E-Trade. To import trade data from E-Trade, follow these steps:
- From the E-Trade web site, click "Alerts" to open a separate Alerts window.
- By clicking and dragging, select the rows of data you wish to import, and press
Ctrl+C (or Cmd+C) to copy.
- Here on the import page, click in the "Data" box, and press Ctrl+V (Cmd+V) to paste the
data into the box, then click Upload.
iFund + FUSION Trading Journal Import
The first step is exporting trade history from iFund = FUSION. To import trade data from iFun + FUSION for the first time, follow these steps:
- Go to your control panel at https://ifund.fusionts.com/Main.aspx
- Click "Demo Reports" on the left side of the page
- Click on "Demo Trade History".
- Select the time period you would like to export
- Click "View Report"
- Once that has been generated, click on the CSV icon near the top right hand side of the page
- Save the CSV and go upload the CSV file on TradeInsights.net.
To import trade data from iFun + FUSION for returning users, follow these steps:
- Go to your control panel at https://ifund.fusionts.com/Main.aspx
- Click "Demo Reports" on the left side of the page
- Click "Today's Demo Executions"
- Once that has been generated, click on the CSV icon near the top right hand side of the page
- Save the CSV and go upload the CSV file on TradeInsights.net.
Generic Import Format
Do you track your trades manually in a csv or in Excel? If so, the generic import is for you! Your file must have
one row per order. That means we need a row for
a buy and a row for a sell. The import will match them up to calculate your P&L.
This import looks for various column names to find the fields we need to calculate your P&L.
*Blue columns are required.
| Expected Column | Accepted Column Names |
|---|
| TradeDate | trade date, tradedate, date, t/d |
| ExecTime | exectime, exec time, execution time, time |
| Symbol | symb, sym, symbol, ticker |
| Quantity | qty, shares, quantity, size, noshares, numshares, share cnt, share count, quant, position |
| Price | price, prc, cost |
| BuySell | buysell, side, b/s, b / s, bot/sld, action |
| SecurityType | securitytype, sectype. Required for options and futures. Acceptable values are stock, option, opt, future, and fut. Defaults to stock. |
| Account | account, acct, acct#, acctno, account number, account id, acct #, acct no, acct no. |
| Commission | commission, comm, com |
| Currency | currency, currency code |
| Fee1 | fee 1, fee1, fee |
| Fee2 | fee 2, fee2 |
| Fee3 | fee 3, fee3 |
| Fee4 | fee 4, fee4 |
| SECFee | sec fee, secfee, sec |
| TAFFee | taf, taffee, taf fee |
| ECNFee | ecnfee, ecn fee |
| OrderNumber | order number, order num, order no, ordernumber, ordernum, orderno, order#, order #, order id, orderid |
Here is an exmple of what a simple generic file would look like:
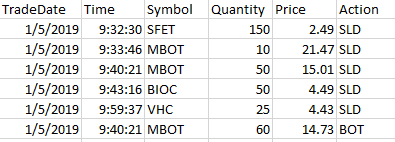
Interactive Brokers Trading Journal Import
The first step is exporting trade history from Interactive Brokers. To import data from Interactive Brokers, follow these steps:
- Open your Interactive Brokers account web site, go to Reports, then click Statements.
- If you have multiple IB accounts, the Account Selector opens. Search for and select an account.
- In the "Run a Statement" panel, select Third-Party Downloads as the statement type.
- Choose the TradeLog format from the Format drop-down.
- Select the period and date using the drop-downs provided.
- Click Run Statement to create the TradeLog report.
- When the data appears, select all of the text by pressing ctrl+A (cmd+A on a Mac),
or choosing "Select All" from your browser's Edit menu.
- Copy the selected data by pressing ctrl+C (cmd+C), or choosing "Copy" from your browser's Edit menu.
- Paste the data into the "Data" box on the left side of this page, and click "Next".
LightSpeed Trading Journal Import
The first step is exporting trade history from Lightspeed. To import trade data from Lightspeed, follow these steps:
- Log into the Lightspeed web site, and navigate to My Accounts / Trading Reports / Account View.
- Click on your account number to choose the account to view.
- Click "Blotter", and select the date range you wish to export.
- Click the CSV button, and download the CSV file to your desktop (or anywhere else - just
remember where you put it).
- Here on the import page, click "Select", choose the file you created above, and
click "Next".
NinjaTrader Trading Journal Import
The first step is to export your trade history from NinjaTrader. To import trade data from NinjaTrader, follow these steps:
- In NinjaTrader's Control Center, go to the Account Performance tab.
- Generate a performance history for the account and instruments you want.
- When NinjaTrader has finished, and you see data in the Summary, switch to
the Executions tab. You should see a list of the trade executions you want to
import.
- Right-click anywhere in the list of executions, and select "Save As", then "Save to Disk".
- Save the data as a CSV file to your desktop (or anywhere else - just
remember where you put it).
- On the import page, select your time zone.
- Click "Select", choose the file you created above, and
click "Next".
MyQuesTrade website Trading Journal Import
The first step is exporting trade history from QuesTrade. To import data from MyQuesTrade website, follow these steps:
- On the left side of this page, select the date format your data uses (e.g. month-first, or
day-first).
- Open the MyQuestrade web site.
- Select Account from the drop-down menu.
- Select the date range you want to export from the dropdown, or the start and end date boxes,
and then select "View Report".
- If you have the option to export to CSV:
- Export the report to a CSV file. Save the file to your desktop
(or anywhere else - just remember where you put it).
- Here on the import page, click "Select", choose the file you created above, and
click "Next".
- If you have the option to export to Excel:
- Export to Excel, and open the spreadsheet. Copy the entire contents of the spreadsheet to the
clipboard (Edit/Select All, then Edit/Copy).
- Paste the data into the "Data" box on the left side of this page and click "Next".
QuesTrade IQ Edge Trading Journal Import
The first step is exporting trade history from QuesTrade. To import data from Questrade IQ Edge, follow these steps:
- Open IQ Edge, click Tools (at the top), then click Account.
- Click the Executions Tab in the Account window.
- Right click on the column headers and choose "edit columns".
- In the bottom left, click "Restore Defaults", then Scroll through the list and click
the box beside "Exec time", making sure that it's checked. Click OK to save the columns.
- Right-click the column headers again, and click "Export..."
- Save the file to your desktop
(or anywhere else - just remember where you put it).
- Here on the import page, click "Select", choose the file you created above, and
click "Next".
RobinHood Trading Journal Import
The first step is getting trade history from RobinHood. To import trade data from RobinHood, follow these steps:
- Open the RobinHood Application
- Go to the profile tab
- Scroll down to and click on "Help"
- Click on "Contact Us"
- Click on "Documents and Taxes"
- Scroll down and click on "Something Else"
- Fill out the form with verbiage similar to this: "I'd like an exported csv file that contains all of my trades and the following data
in regards to them: Trade date and execution time, buy/sell, price, quantity, symbol, and instrument type. Thank you!"
- They will email you a link where you can download the export. Download the document to your computer.
- Go to the import trades page and select "RobinHood" as your broker, and select the new file to upload.
R | Trader / Rithmic Trading Journal Import
The first step is exporting trade history from Rithmic R | Trader. To import data from Rithmic R | Trader, follow these steps:
Important: You must select the time zone R | Trader is using.
- On the left side of this page, select the time zone R | Trader is using.
- In R | Trader, go to Order History.
- Choose the account you want to export, and select a date.
- Export as a CSV file. Save the file to your computer.
- Import the file here on the "Import Trades" page.
Charles Schwab Trading Journal Import
The first step is exporting your trade history from Schwab. To import data from Schwab, follow these steps:
- Log into your Schwab account.
- Click on Accounts, and then History.
- Choose the date range you want to export, and click Go to view the transactions.
- Click the Export link at the top right of the page.
- Save the file in CSV format to your desktop
(or anywhere else - just remember where you put it).
- Here on the import page, click "Select", choose the file you created above, and
click "Next".
Sierra Chart Trading Journal Import
The first step is exporting your trade history from Sierra Chart. To import data from Sierra Chart, follow these steps:
- Select Trade / Trade Activity Log.
- Go the Trade Activity tab.
- Select Fills from the dropdown.
- Use the filtering controls at the top of the log to display the trades you want to import.
- Select File / Save Log As to your desktop or somewhere that you will remember and can access.
- Here on the import page, click "Select", choose the file you created above, and
click "Next".
Sterling Trader Pro Trading Journal Import
The first step is exporting trade history from Sterling Pro. To import data from Sterling Pro and Sterling Pro Simulator, follow these steps:
- Go to the Position Manager (or the Trading Monitor) in the platform, and include these (and only these) columns, in exactly this order:
Date Time Symbol Shares Price Side
For the "Price" column, be sure to use the execution price, not the order price.
- Export the data to a text file.
- Import the file here on the "Import Trades" page.
Sterling Trader Pro Demo Trading Journal Import
The first step is exporting trade history from the Sterling Pro Demo. To import data from Sterling Pro and Sterling Pro Simulator, follow these steps:
- Go to the Position Manager (or the Trading Monitor) in the platform, and include these (and only these) columns, in exactly this order:
Date Time Symbol Shares Price Side
For the "Price" column, be sure to use the execution price, not the order price.
- Export the data to a text file.
- Import the file here on the "Import Trades" page.
SureTrader Trading Journal Import
The first step is exporting trade history from SureTrader. To import data from SureTrader, follow these steps:
- Visit https://app.suretrader.com/tradehistory, and login using your SureTrader registered email address and password.
- Choose the date range you'd like to export, and click Detail.
- Click ‘CSV’ button at the top of the table (CSV download launched).
- Save the CSV file to your desktop
(or anywhere else - just remember where you put it).
- Here on the import page, click "Select", choose the file you created above, and
click "Next".
Tastyworks Trading Journal Import
The first step is exporting trade history from TD Amertrade. To import data from Tastyworks, follow these steps:
- Open the Tastyworks desktop application.
- Click on the History tab.
- Click the Transactions button on the left side of the screen to select your transactions; be sure the
year to date button is not selected.
- Select the time period that you wish to export.
- On the right side, click the CSV button.
- Save the CSV file to your desktop
(or anywhere else - just remember where you put it).
- Here on the import page, click "Select", choose the file you created above, and
click "Next", OR drag and drop the file to the upload area.
TC2000 Trading Journal Import
The first step is exporting trade history from the TC2000 platform. To import data from TC2000, follow these steps:
- Open the TC2000 application.
- Click the Account selection drop down
- Select the brokerage or paper account for which trade history will be exported
- Click the Trading Menu button
- Select "Export Trade History" from the dropdown menu.
- This opens the Export Trade History editor
- Click the Export dropdown menu near the top
- Select the date range desired
- Click Export
- Set destination folder
- Upload the saved file on TradeInsights!
TD Ameritrade Trading Journal Import
The first step is exporting trade history from TD Amertrade (if you're using ThinkOrSwim ignore these
instructions and click here).
To import data from TD Ameritrade, follow these steps:
- From the TD Ameritrade web site, go to My Account, then History & Statements. Click the Transactions tab.
- Choose the date range you wish to import, and click View.
- Click and drag to select the rows of data you wish to import from the Search Results table, and press
Ctrl+C (or Cmd+C) to copy.
- Here on the import page, click in the "Data" box, and press Ctrl+V (Cmd+V) to paste the
data into the box
- Looking at the TD Ameritrade web page you copied from, determine the time zone
the trades are displaying
in, and select it in the Time Zone dropdown box. Be sure to check this, as we've seen data
show up in different timezones including GMT.
- Click the Upload button to upload your trades.
TEFS Trading Journal Import
The first step is exporting trade history from TEFS. To import data from TEFS, follow these steps:
- Log into your MTS account.
- Click Trade History, then select a date range you wish to export trades for.
- Click "Excel", and download the CSV file. Save the file anywhere you want – just remember where you put it!
- Here on the import page, click "Select", choose the file you created above, and
click "Next".
ThinkOrSwim Trading Journal Import
The first step is exporting trade history from ThinkOrSwim. To import trade data from Thinkorswim, follow these steps:
- Open the Thinkorswim desktop application, go to the "Monitor" tab, and choose
"Account Statement" from the options at the top.
- Click the dropdown at the top of the Account Statement and select the date range you wish to import.
Wait for the
"Trade History" section to fill in with your trades from that range; note that if you
are looking for data far in the past this may take a while.
- The TradeInsights import process expects these columns in the Account Trade History section: Exec Time,Spread,Side,Qty,Pos Effect,Symbol,Exp,Strike,Type,Price,Net Price,Order Type
If you do not have these columns, then (in TOS when exporting) you can restore these defaults by clicking the circle to the left of the column headers under trade history, select "Customize", then click Load Defaults and OK.
- Make sure the Trade History section is sorted by Exec Time, with the oldest first.
- Click the actions menu at the top right of the window, and select "Export to file" from the
menu that displays.
- Change the file type to "CSV", and save the file to your desktop (or anywhere else - just
remember where you put it).
- Here on the import page, click "Select", choose the file you created above, and
click "Next".
TradeNet Trading Journal Import
The first step is exporting trade history from TradeNet. To import data from TradeNet, follow these steps:
- Log into your MTS account.
- Click Trade History, then select a date range you wish to export trades for.
- Click "Excel", and download the CSV file. Save the file anywhere you want – just remember where you put it!
- Here on the import page, click "Select", choose the file you created above, and
click "Next".
TradeStation Trading Journal Import
The first step is exporting trade history from TradeStation. To import data from TradeStation, do the following:
- Select the timezone you're trading from.
- In TradeStation, go to the TradeManager and select the "Orders" tab on the bottom of the screen.
- From the "Status" drop-down at the top of the screen, select "Filled Orders".
- Enter the date range you want to import into TradeInsights and press the
"Retrieve Orders" button.
- Change the sort order to sort by Filled/Cancelled orders in ascending order (e.g.
oldest first).
- Press Ctrl+A to select all, then Ctrl+C to copy the data.
- Paste the data into the "Data" box on the import page, and click "Next".
TradeZero Trading Journal Import
The first step is exporting trade history from TradeZero. To import data from TradeZero, follow these steps:
- Sign into the TradeZero.co customer portal, and click Check My Account.
- Once into account stats, click on the History tab.
- Below the History tab, click "Trading". Set the start and end dates you wish to export, then click Update.
- Just above the list of trades, click the Excel icon, and save the CSV file to your desktop
(or anywhere else - just remember where you put it).
- Here on the import page, click "Select", choose the file you created above, and
click "Next".
TradeZero Trading Journal Import
The first step is exporting trade history from TradeZero. To import data from TradeZero, follow these steps:
- Open TradeZero Pro platform and login.
- Find Portfolio section (large button near the top)
- Select Order History (tab near the bottom)
- Right click in the grid and select Export to file.
- Here on the import page, click "Select", choose the file you created above, and
click "Next".
Tradovate Trading Journal Import
The first step is exporting trade history from Tradovate. To import data from Tradovate, follow these steps:
- On the left side of this page, select the time zone your Tradovate data is in.
- In Tradovate, click on the Account tab, then choose the account to export.
- Click the settings icon next to the account to open the settings for that account.
- Click the Orders tab, enter the dates you wish to export, and click Go.
- Click Download Report to download the file. Save the file to your desktop
(or anywhere else - just remember where you put it).
- Here on the import page, click "Select", choose the file you created above, and
click "Next".
Warrior Trading Simulator Trading Journal Import
The first step is exporting trade history from the Warrior Trading Simulator. To import data from the Warrior Trading simulator, follow these steps:
- Go to the Position Manager (or the Trading Monitor) in the simulator, and include these (and only these) columns, in exactly this order:
Date Time Symbol Shares Price Side
For the "Price" column, be sure to use the execution price, not the order price.
- Export the data to a text file.
- Import the file here on the "Import Trades" page.